Googleフォームは、回答があると作成者にメール通知を送れますが、複数の担当者に結果を共有したい場合はちょっとした設定が必要です。
本記事ではその設定方法を実際の設定画面を見ながら解説します。
記事を読んでいただき真似をしてもらえれば複数の担当者にメールでGoogleフォームの回答内容が自動で共有できるようになります。
設定の代行もしていますので、ご自身でやるのは面倒という方は以下のお問い合わせフォームより「Googleフォームの設定やって」とご連絡ください。
確認後こちらから送付先アドレスの確認等でご連絡をいたします。
設定方法は2つ
スクリプトエディタ(GAS:Google Apps Script)を使う
GAS(Google Apps Script)とはGoogleのサービスを自動化して効率化できるツールです。使用するためにはJavaScriptと言うプログラミング言語の知識が必要ですが、後述するコードをコピー&ペーストしてもらえれば今回の複数のメールアドレスに通知を送ることが出来ます。もちろんGmail以外のアドレスにメール通知を設定できます。
GASはGoogleアカウントがあれば無料で利用できるので、本記事をお読みいただいている方は問題なく使用できると思います。
拡張機能(アドオン)を使用する
GoogleフォームなどのGoogleワークスペースのサービスには拡張機能となるアドオンを追加できます。アドオンにも様々ありますが、今回はGoogleフォームで使用すると複数のメールアドレスに回答の通知が出来る「Form Notifications」を設定の方法から使用した操作感を紹介します。
GASで複数のアドレスに送る設定方法
ここからはそれぞれの方法での具体的な設定方法です。
まずはGASの設定方法になります。
設定をしたいGoogleフォームの編集ページを開いた状態で
①右上の︙(縦の3点リーダー)をクリック
②スクリプトエディタをクリック
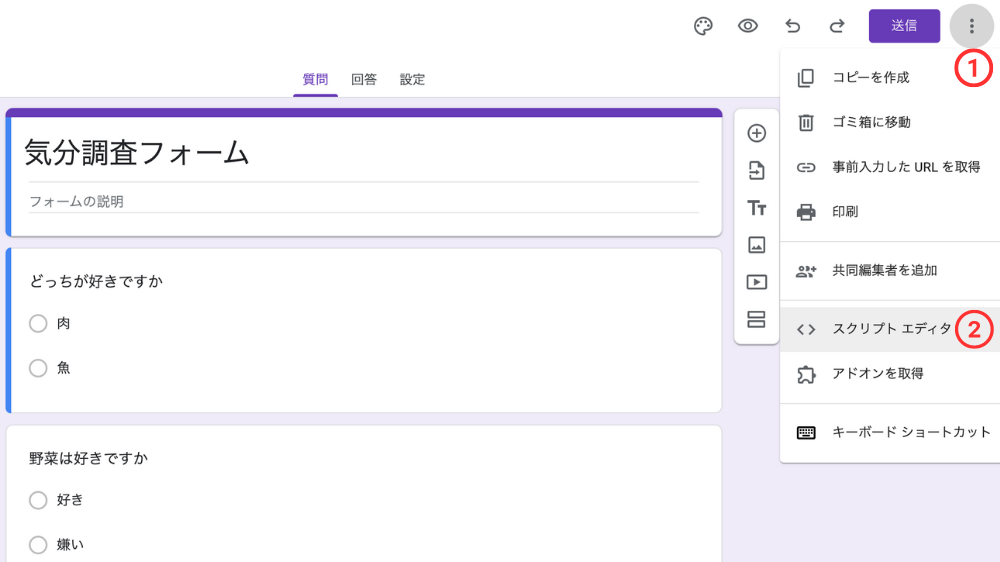
そうするとGASの画面が開きます。最初にfunction~~と書いてあるのを消します。
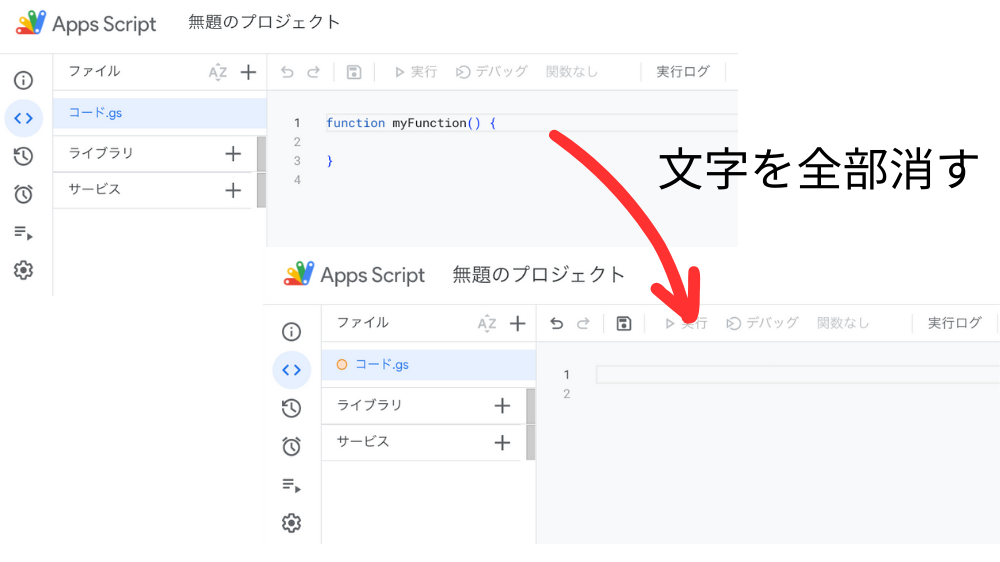
ここに複数のメールアドレスに通知を送る処理をするコードを書き込んでいきます。コードは以下をコピーして貼り付けでOK!
function onFormSubmit(e) {
var formResponse = e.response;
var itemResponses = formResponse.getItemResponses();
// スクリプトプロパティからメールの件名を取得
var emailSubject = PropertiesService.getScriptProperties().getProperty(‘emailSubject’);
// emailSubjectを基にしてemailBodyの冒頭部分を生成
var emailBody = emailSubject + ‘で回答がありました:\n\n’;
for (var i = 0; i < itemResponses.length; i++) {
var itemResponse = itemResponses[i];
emailBody += itemResponse.getItem().getTitle() + ‘: ‘ + itemResponse.getResponse() + ‘\n’;
}
// スクリプトプロパティからメールアドレスのリストを取得し、カンマで区切って配列に変換
var recipients = PropertiesService.getScriptProperties().getProperty(‘emailRecipients’).split(‘,’);
// 各メールアドレスに対してメールを送信
for (var j = 0; j < recipients.length; j++) {
MailApp.sendEmail(recipients[j], emailSubject, emailBody);
}
}
function setTrigger() {
// スクリプトプロパティからフォームIDを取得
var formId = PropertiesService.getScriptProperties().getProperty(‘formId’);
var form = FormApp.openById(formId);
ScriptApp.newTrigger(‘onFormSubmit’)
.forForm(form)
.onFormSubmit()
.create();
}
コピーしたらGASで以下のように貼り付けます。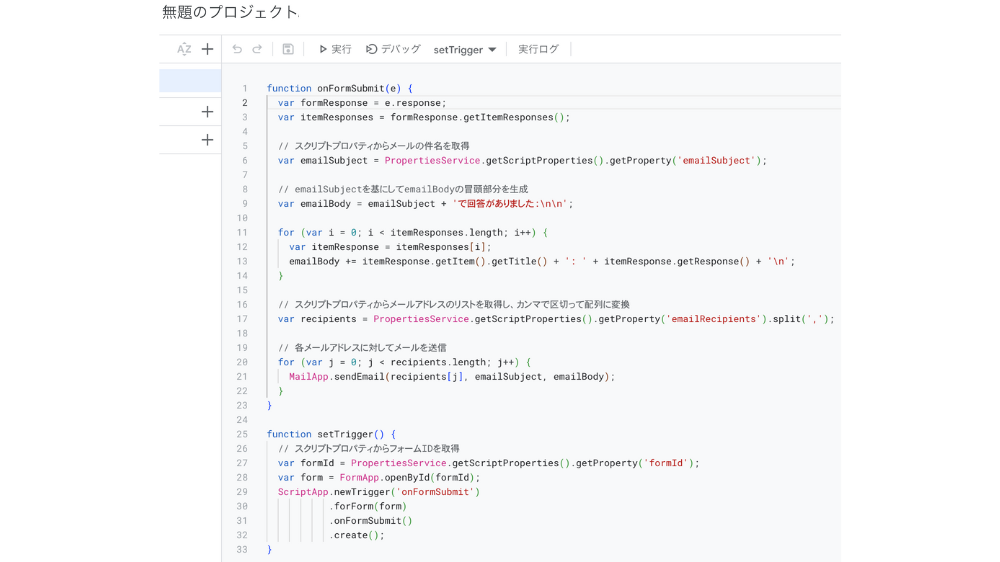
この設定の時にコードを直接触ると誤ってコードを崩してしまう危険があります。
そうならないためにコードに直接触らずに設定をする方法をお伝えします。以下の手順と画像を参考に設定をしてください。この設定をすると運用開始後アドレス等の変更、追加の際にもコードを触らずに変更が出来るのでプログラミング未経験でも安心です。
②出てきた画面で下にスクロールして「スクリプトプロパティを追加」をクリック
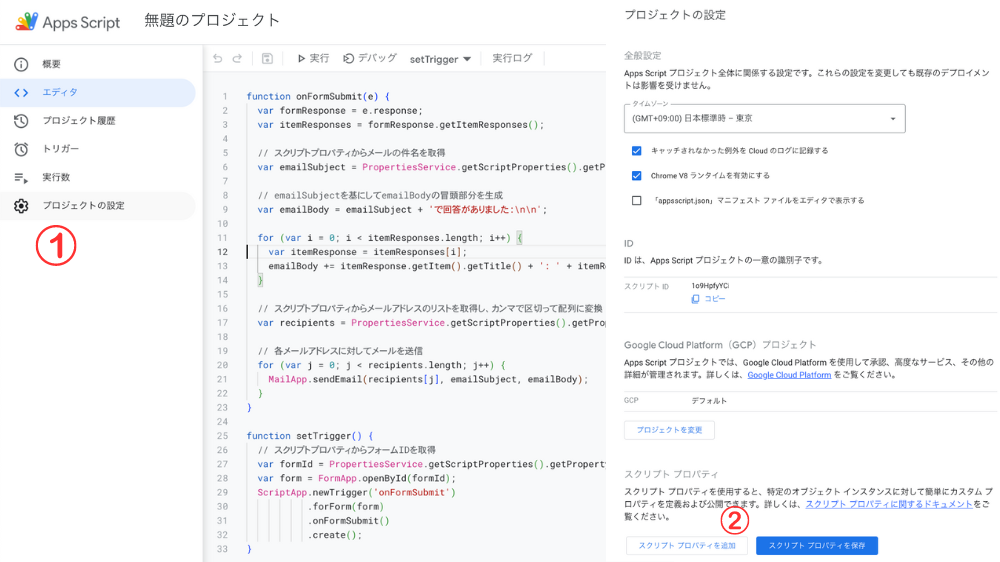
④「スクリプトプロパティを追加」で空白の欄を出して「emailSubject」を貼り付けます。ここにはフォームの回答を受信するメールの件名を入力します。「〇〇の回答結果」など受信者が分かりやすい件名にしましょう。
⑤また「スクリプトプロパティを追加」した「formId」を貼り付けます。ここはGoogleフォームのID(場所は後述)を記述します。
⑥「スクリプトプロパティを保存」をクリック
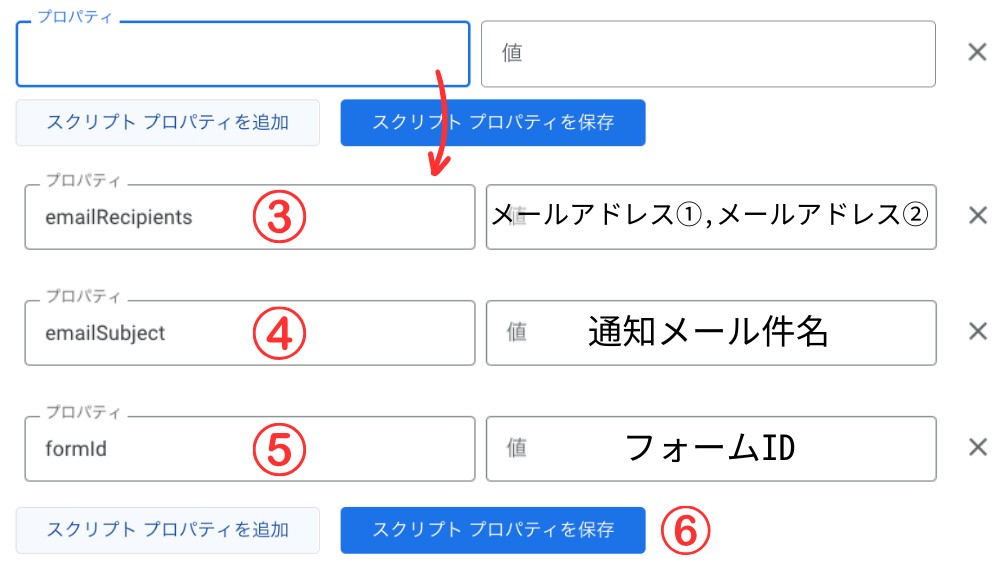
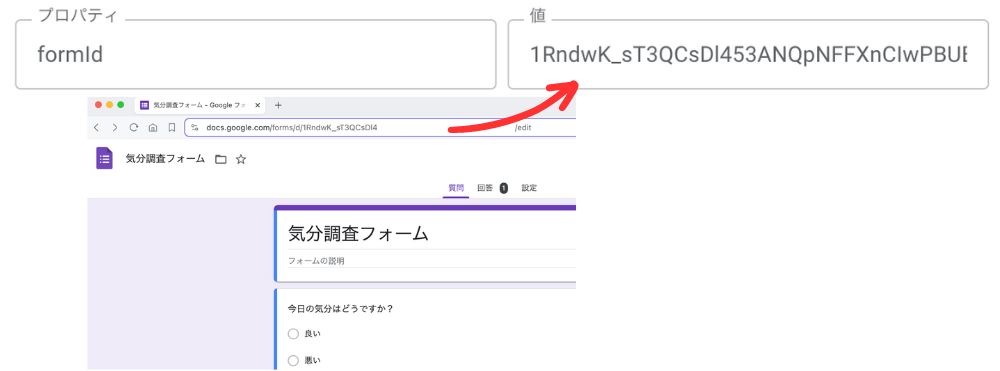
②「onFormSubmit」と書いてある横の▼をクリックして、「setTrigger」をクリックします。
③実行をクリック。
④下に実行ログと言う欄が出てきます。少し待ってから「実行完了」と出たら設定は完了です。
⑤保存をします。
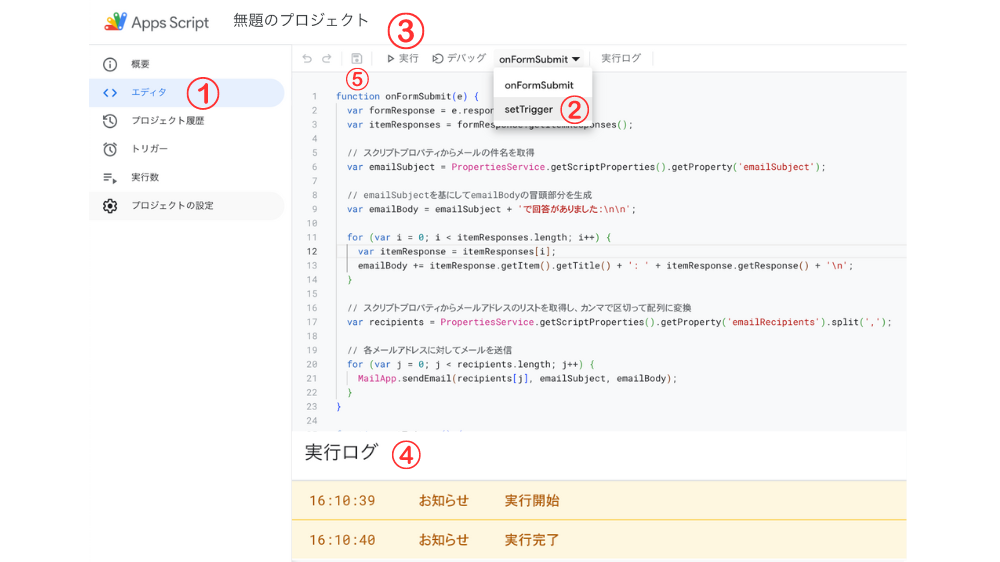 保存をしたらこのGASのページは閉じて問題ありません。
保存をしたらこのGASのページは閉じて問題ありません。
設定をしたフォームで回答をすると、以下のように回答がメールで届くようになります。
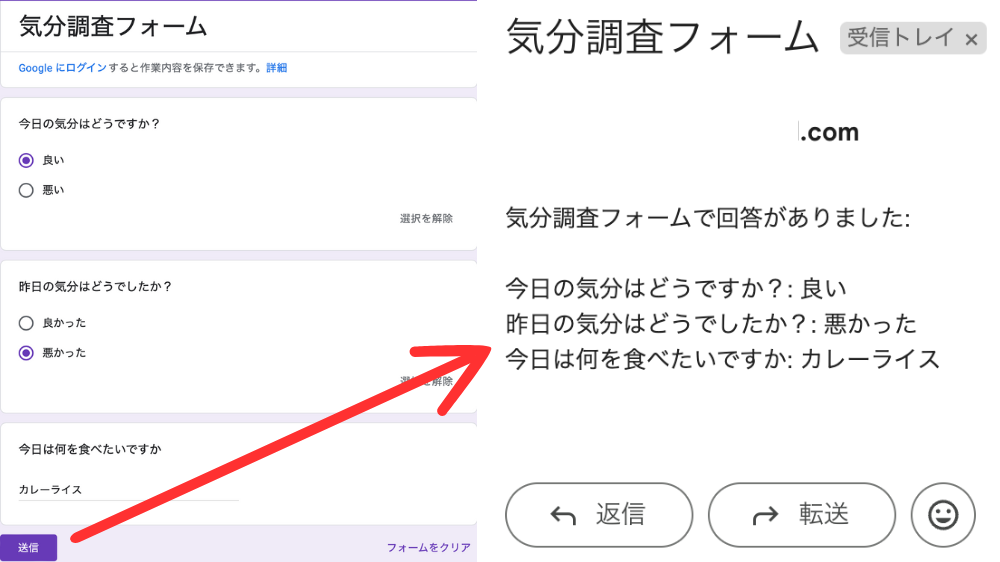
「承認が必要です」と出た場合
初めてGASを使うと「承認が必要です」と言うポップアップが出る場合があるので以下の手順で承認をします。
①「権限を確認」をクリック
②作成をしているGoogleアカウントをクリック
③「詳細」をクリック
④「無題のプロジェクト(安全ではないページ)に移動」をクリック
⑤「許可」をクリック
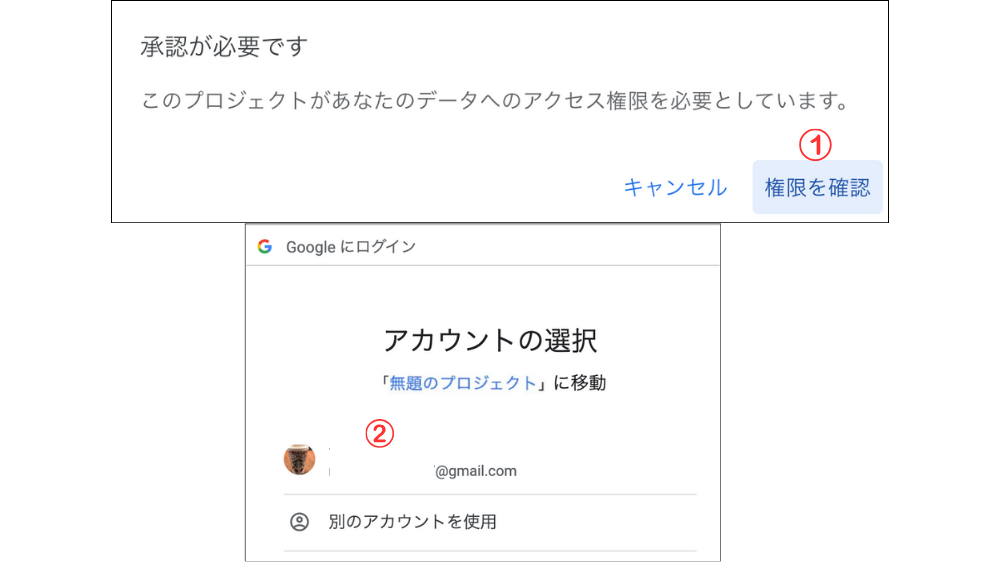
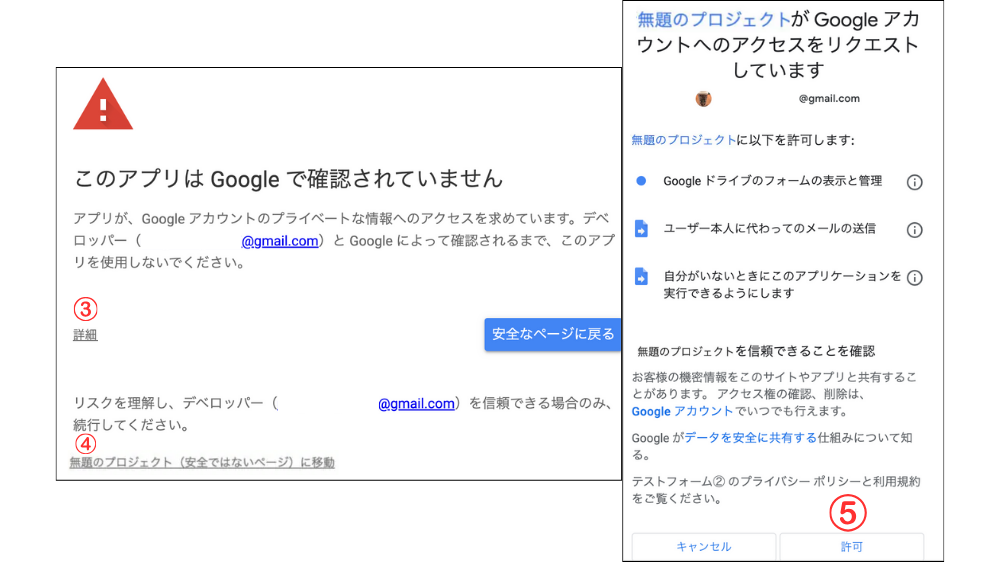 これで承認は完了です。
これで承認は完了です。
フォームに入力がされるとメールで回答内容が通知されるようになりました。
アドオンの設定方法
次に「アドオン」を使って複数のメールアドレスにフォームで回答があったのを通知で送る方法です。
先ほどのGASはゼロから設定する場合はプログラミングの知識が必要でしたが、「アドオン」はプログラミングはないので、簡単に設定が可能です。
それでは以下、設定方法です。
①右上の︙(縦の3点リーダー)をクリックしてアドオンをクリックを取得
②「Form Notification」を検索バーに入力
③下に出てくる「Form Notification」をクリック
④「インストール」をクリック
⑤〜⑦ポップアップが出てくるのでアカウント選択、次へ、許可、と進める。
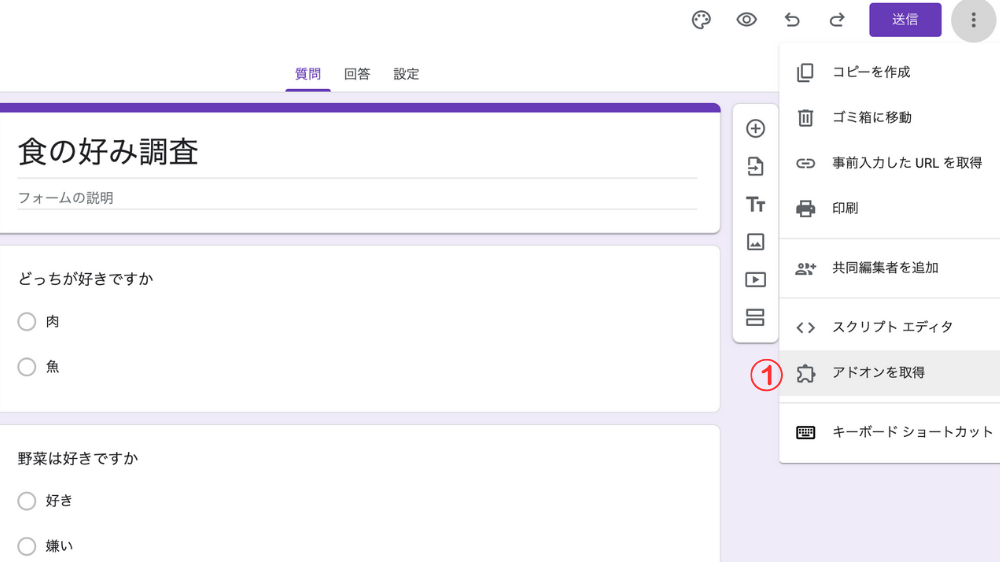
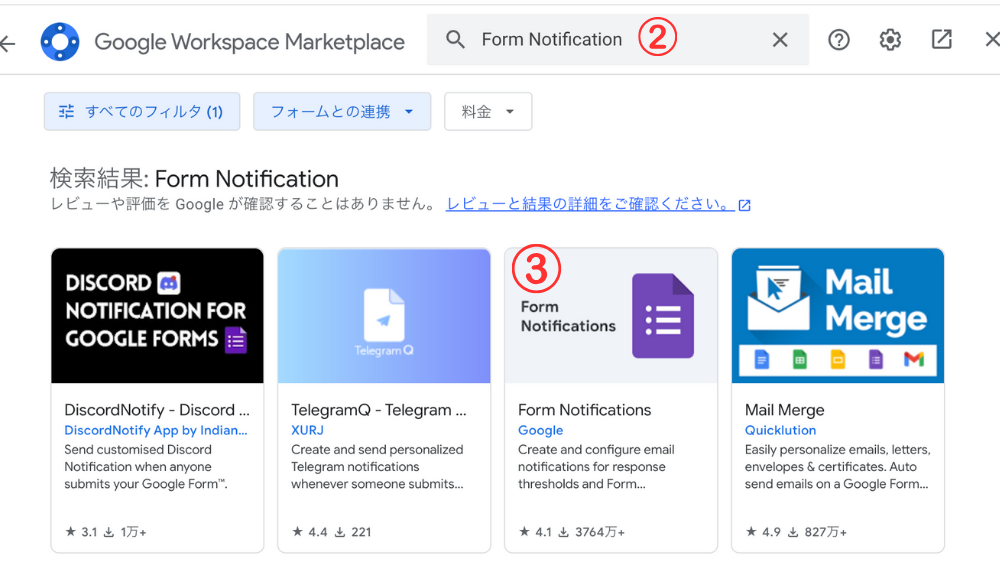
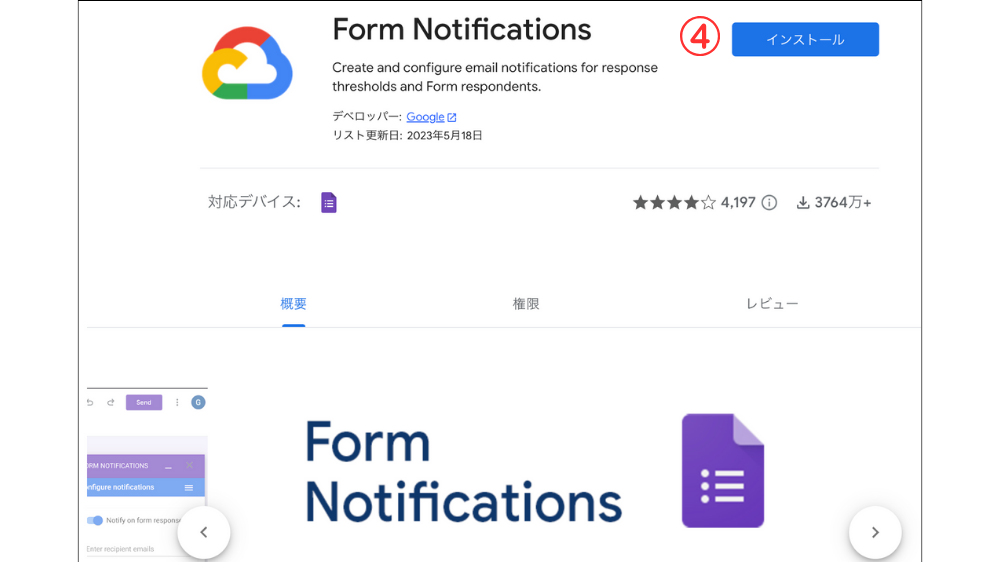
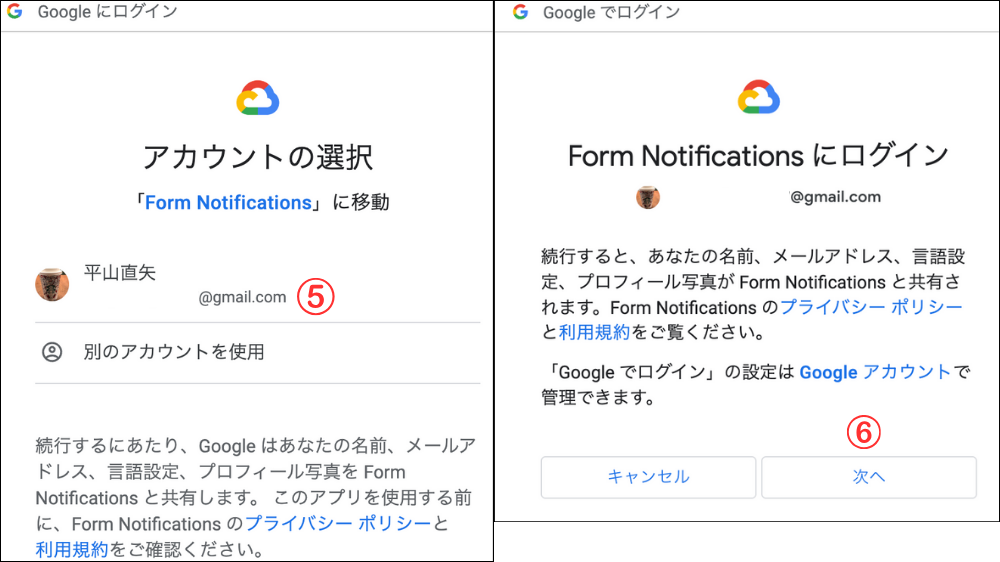
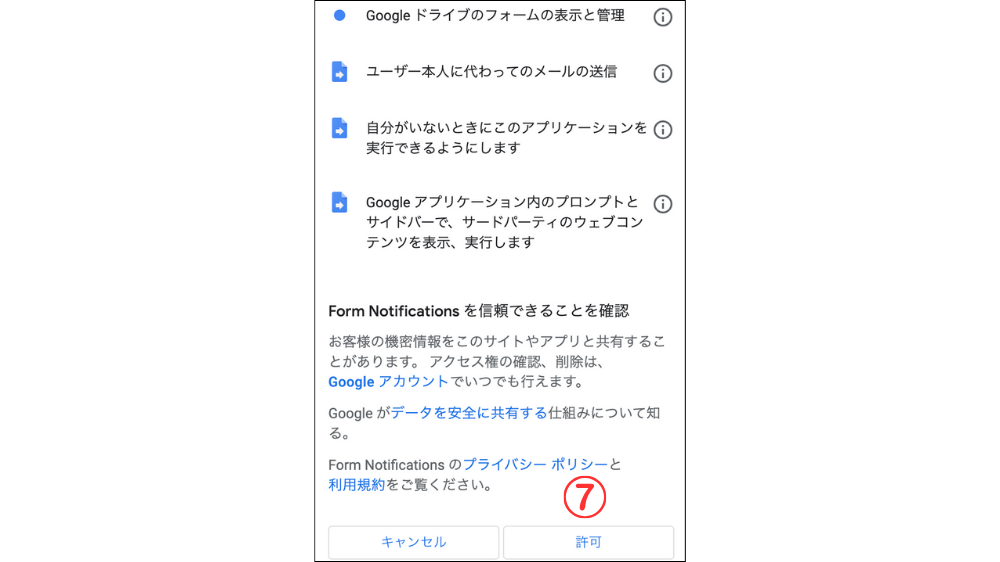
「許可」まで終わるとポップアップが消えます。そしたらインストール完了です。
そしたらフォームの作成画面に戻って、通知をするメールアドレスの設定をしていきます。
①右上のパズルのピースマークをクッリクして「Form Notification」をクリック
②出てきたポップアップのOpenをクリック
③「Notify on form responses」のトグルをクリックして青色にする
④テキスト入力欄が出てくるので、通知を送りたいアドレスを入力(一つを入力後Enterクリックで続けて入力可能です)
⑤回答がいくつ溜まったら通知をするかの数を入れます(回答の都度通知する場合は1を入力)
⑥「Save configuration」をクリック
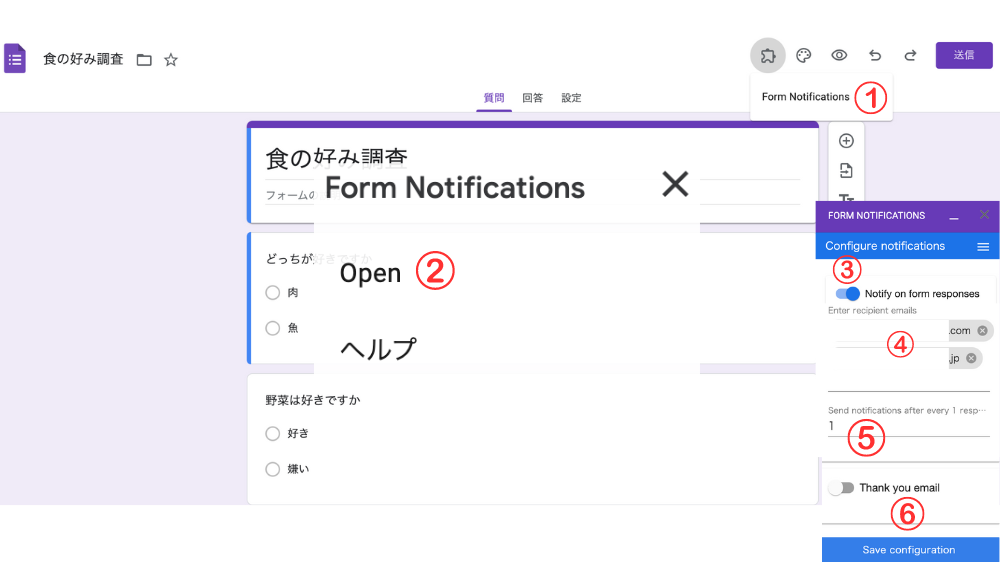
これで設定完了です。
フォームで回答があると④で指定したアドレスに通知が送られます。
以下が通知の内容です。
アドオンの場合はメール上で回答は見れません。なので、回答を見る場合はメール上の「Responses」をクリックします。
そうするとフォームの回答ページにジャンプするので回答内容を確認できます。
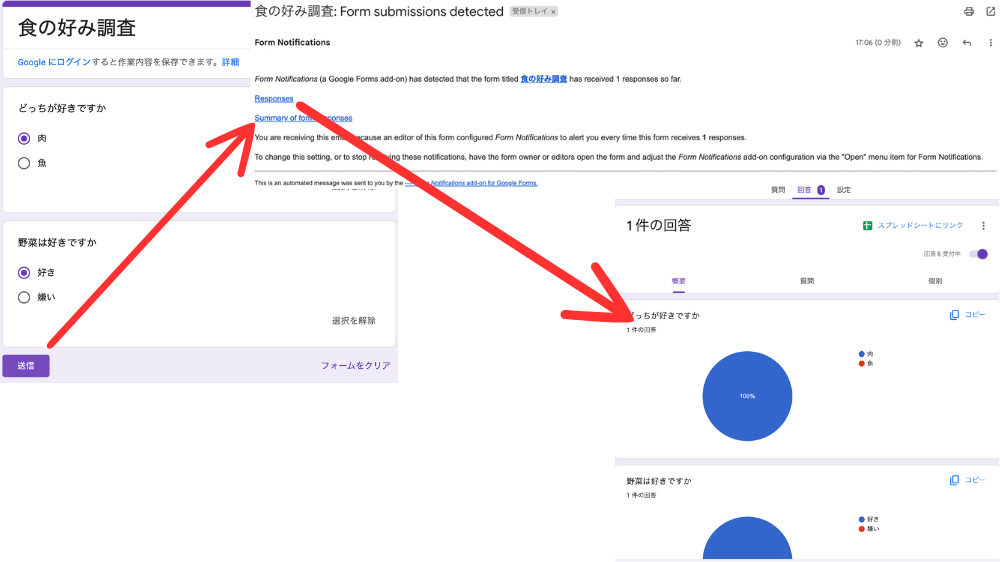
まとめ
以上がGoogleフォームで複数のメールアドレスに回答の通知を送る方法です。
Googleフォームで作成者であるオーナー以外にも回答の通知を送りたいと言う場合にどちらかの方法を行ってみてください。
GASは汎用性が高いためベストな形式で通知を受けられますが、最初の設定手順が多いのと通知形式の変更をしたい場合にはプログラミングの知識が必要になる場合があります。
一方でアドオンを使用する場合は、プログラミングの知識は不必要で手順も少ないので設定が簡単です。しかし通知の形式は決まっていて、メール文面上で回答を見ることが出来ない、通知を受信する件名を変えることが出来ないなどちょっと不便に感じてしまう場合もあるかなと思います。
それぞれ一長一短ありますが、個人的に今回の通知を送ると言うタスクに関しては本記事で解説した方法でGASを使う方がメール文面上で回答が見れるので良いのかなと思っています。
フォームの内容、送る相手、目的などでもどちらを選択するべきかは変わると思います。
どっちを選ぶべきか迷っている、設定が上手く出来ないなどありましたら以下よりお気軽にお問い合わせください。
今回の内容以外でも業務効率化のためのGoogleワークスペースの有効活用や社内DX化でお悩みがありましたらぜひお問い合わせください。
100社近くのDX化に携わったアドバイザーがお問い合わせの内容、企業規模、目的等に合わせて最適な形をご案内いたします。





コメント